Tutorial Basico: Instalador para Arduino IDE
Arduino es una plataforma prototipo (de código abierto) basada en un hardware y software fácil de usar. Consiste en una placa de circuito, que puede programarse (denominado microcontrolador) y un software listo para usar llamado Arduino IDE (Entorno de desarrollo integrado), que se utiliza para escribir y cargar el código de la computadora en la placa física.
Arduino es una plataforma prototipo (de código abierto) basada en un hardware y software fácil de usar. Consiste en una placa de circuito, que puede programarse (denominado microcontrolador) y un software listo para usar llamado Arduino IDE (Entorno de desarrollo integrado), que se utiliza para escribir y cargar el código de la computadora en la placa física. Arduino proporciona un factor de forma estándar que divide las funciones del microcontrolador en un paquete más accesible.
Audiencia:
Este tutorial está destinado a estudiantes entusiastas o aficionados. Con Arduino, uno puede conocer los conceptos básicos de los microcontroladores y sensores muy rápidamente y puede comenzar a construir prototipos con muy poca inversión. Este tutorial está pensado para que se sienta cómodo al comenzar con Arduino y sus diversas funciones.
Prerrequisitos:
Antes de comenzar con este tutorial, asumimos que ya está familiarizado con los conceptos básicos de C y C ++. Si no conoce bien estos conceptos, le sugeriremos que lea nuestros breves tutoriales sobre C y C ++. También se espera una comprensión básica de los microcontroladores y la electrónica.
Instalacion:
En esta sección, aprenderemos en pasos sencillos cómo configurar Arduino IDE en nuestra computadora y preparar la placa para recibir el programa a través del cable USB.
Paso 1: primero debe tener su placa Arduino (puede elegir su placa favorita) y un cable USB. En caso de que use Arduino UNO, Arduino Duemilanove, Nano, Arduino Mega 2560 o Diecimila, necesitará un cable USB estándar (enchufe A a enchufe B), del tipo que conectaría a una impresora USB como se muestra en la siguiente imagen.

Cable USB
En caso de que use Arduino Nano, necesitará un cable A a Mini-B, como se muestra en la siguiente imagen.

Mini cable
Paso 2: descargue el software Arduino IDE.
Puede obtener diferentes versiones de Arduino IDE desde la página de descargas en el sitio web oficial de Arduino. Debe seleccionar su software, que es compatible con su sistema operativo (Windows, IOS o Linux). Una vez completada la descarga del archivo, descomprima el archivo.

Abrir ventanas nocturnas de Arduino
Paso 3 - Enciende tu tablero.
Arduino Uno, Mega, Duemilanove y Arduino Nano obtienen energía automáticamente de la conexión USB a la computadora o de una fuente de alimentación externa. Si está utilizando un Arduino Diecimila, debe asegurarse de que la placa esté configurada para extraer energía de la conexión USB. La fuente de alimentación se selecciona con un puente, una pequeña pieza de plástico que se ajusta a dos de los tres pines entre el USB y las tomas de alimentación. Verifique que esté en los dos pines más cercanos al puerto USB.
Conecte la placa Arduino a su computadora con el cable USB. El LED de alimentación verde (etiquetado PWR) debería iluminarse.
Paso 4: inicia Arduino IDE.
Después de descargar su software Arduino IDE, debe descomprimir la carpeta. Dentro de la carpeta, puede encontrar el icono de la aplicación con una etiqueta de infinito (application.exe). Haga doble clic en el icono para iniciar el IDE.
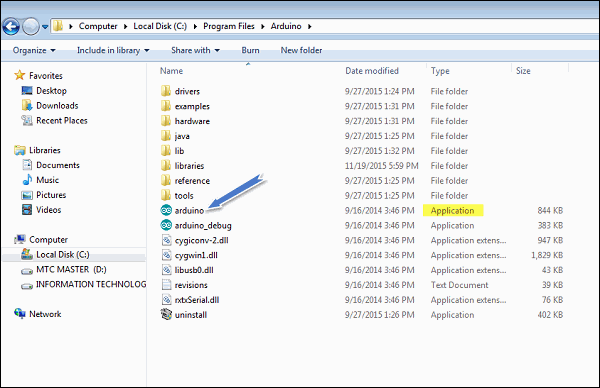
Inicie Arduino IDE
Paso 5: abre tu primer proyecto.
Una vez que se inicia el software, tiene dos opciones:
Crea un nuevo proyecto.
Abra un ejemplo de proyecto existente.
Para crear un nuevo proyecto, seleccione Archivo → Nuevo.
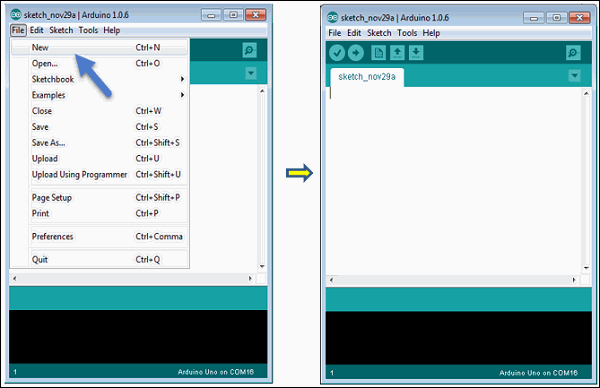
Editar archivo
Para abrir un ejemplo de proyecto existente, seleccione Archivo → Ejemplo → Conceptos básicos → Parpadeo.
Aquí, estamos seleccionando solo uno de los ejemplos con el nombre Blink. Enciende y apaga el LED con cierto retraso de tiempo. Puede seleccionar cualquier otro ejemplo de la lista.
Paso 6: selecciona tu placa Arduino.
Para evitar cualquier error al cargar su programa en la placa, debe seleccionar el nombre correcto de la placa Arduino, que coincide con la placa conectada a su computadora. Vaya a Herramientas → Tablero y seleccione su tablero.
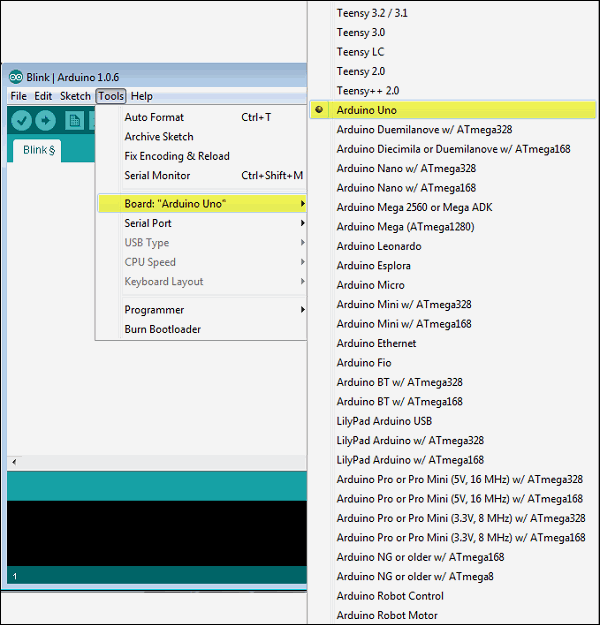
Seleccionar tablero
Aquí, hemos seleccionado la placa Arduino Uno de acuerdo con nuestro tutorial, pero debe seleccionar el nombre que coincida con la placa que está utilizando.
Paso 7: selecciona tu puerto serie.
Seleccione el dispositivo en serie de la placa Arduino. Vaya al menú Herramientas → Puerto serie. Es probable que sea COM3 o superior (COM1 y COM2 generalmente están reservados para puertos seriales de hardware). Para averiguarlo, puede desconectar su placa Arduino y volver a abrir el menú, la entrada que desaparece debe ser de la placa Arduino. Vuelva a conectar la placa y seleccione ese puerto serie.
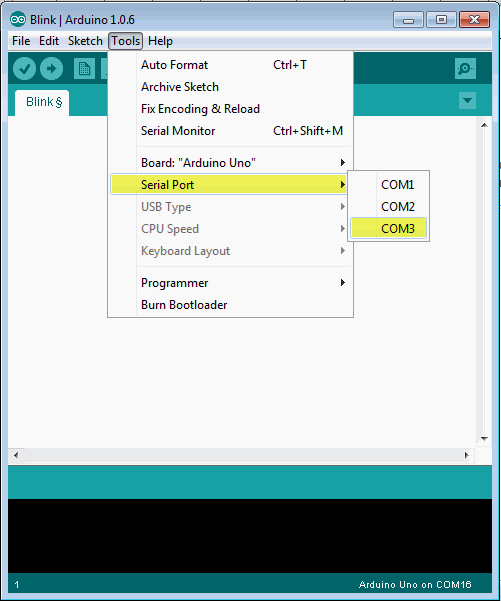
Puerto serial
Paso 8: sube el programa a tu tablero.
Antes de explicar cómo podemos cargar nuestro programa en el tablero, debemos demostrar la función de cada símbolo que aparece en la barra de herramientas Arduino IDE.
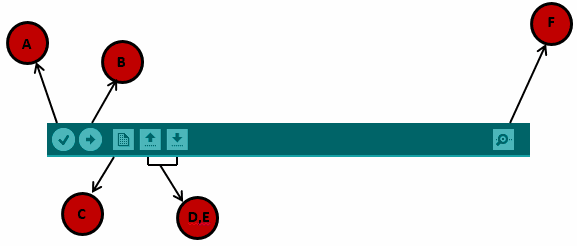
Subir programa
A - Se usa para verificar si hay algún error de compilación.
B: se utiliza para cargar un programa en la placa Arduino.
C: acceso directo utilizado para crear un nuevo boceto.
D: se utiliza para abrir directamente uno de los bocetos de ejemplo.
E: se utiliza para guardar su boceto.
F: monitor en serie utilizado para recibir datos en serie de la placa y enviar los datos en serie a la placa.
Ahora, simplemente haga clic en el botón "Cargar" en el entorno. Espera unos segundos; verá los LED RX y TX en el tablero, parpadeando. Si la carga se realiza correctamente, aparecerá el mensaje "Carga finalizada" en la barra de estado.
Nota: si tiene un Arduino Mini, NG u otra placa, debe presionar el botón de reinicio físicamente en la placa, inmediatamente antes de hacer clic en el botón de carga en el software Arduino.